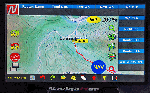 |
Display and activate a track to navigate or to follow them in the Oziexplorer Navigattor device. |
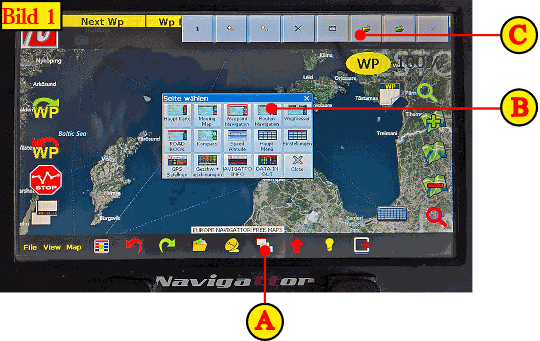 |
| There is for each route from the book a track in * .PLT format in the directory oziexplorer \ tracks. The track is like a road on the chart of Navigattors and it is the best way in the offroad area to navigate.Has the route in the book the term eg SL37 then the corresponding track has the name SL37.plt. In order to enter a track following steps must be performed: Click in the menu bar on the side view icon (A). You will see a small window with a choice of different display screens. We select the route navigation screen (B).Now the route screen should appear with a navigation bar at the top of the screen. |
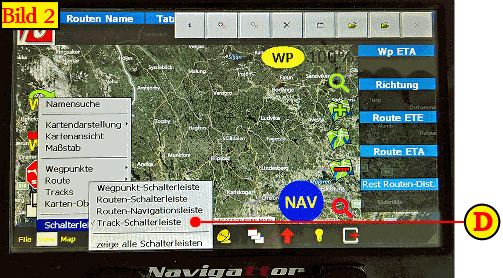 |
| If the button bar is not displayed, then in the main menu click of View - > „Schalterleisten“ (switch-paneel) and activate the „Track-Schalterleiste“ (track switch panel) (D). When the switch bar is enabled, then this is displayed with a checkmark in front of the menu item. To select a track, click on the symbol (C) in the upper button, not to be confused with the symbol next to it, to this means to save the current track and then would overwrite the selected track on the USB stick. |
| Important: The window title of the selection screen it should be named: „lädt Track-Datei“ (load Track data) (see Fig.3 Symbol (E)) |
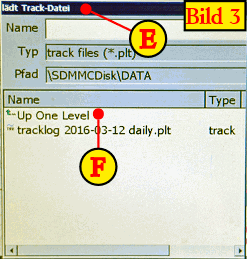 |
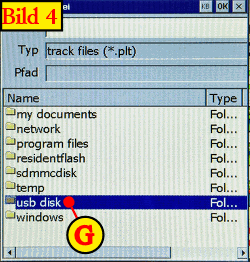 |
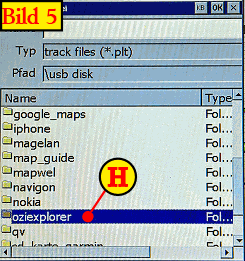 |
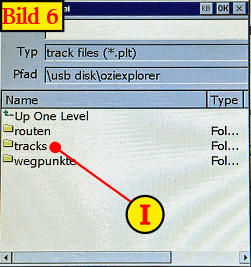 |
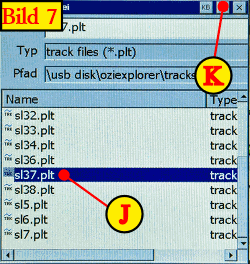 |
| In the selection window now so often on UP One Level (F) Click to the folder usb disk appears, then (G) Click it appears the folder oziexplorer, then click on (H), the folder tracks (I) appears click here and to see all the tracks (* .plt), which are also described in the book. We choose as an example of the track sl37.plt (J), and then click OK (K) at the top of the screen. |
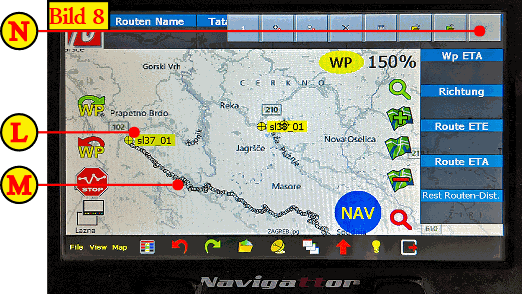 |
| It should now displayed the track SL37 (see Figure 8) Symbol (M). When you have previously selected the entry points then this route at the beginning is displayed with sl37_01 (L). The track has now of course a lot of points and is very confusing (M). To deselect the points you click on close X (N) in the upper button bar. |
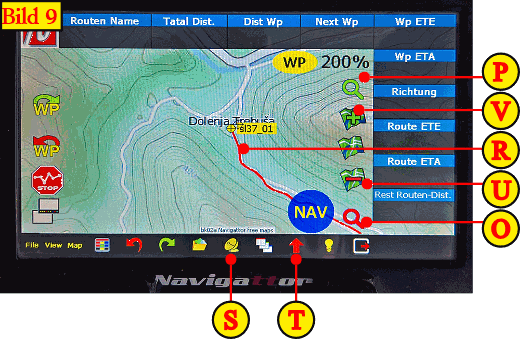 |
|
The track should now be colored for eg in red, depending on the settings of the track options in Navigattor. By clicking on the two zoom buttons (P) + (O) can be increased or decreased the map without a new / another map to open. Use the zoom buttons (V) + (U) can be zoomed in map, but beware, it can open a new map with a different scale now. At last not forget to put the satellites online (S) and the view on current position (T) activate again, otherwise the device searches for a GPS signal and the current postion on the map is not displayed. |
| Navigattor instruction manual PDF |

