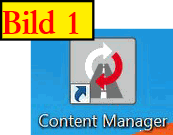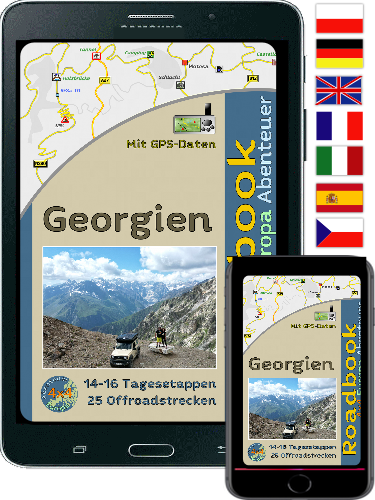|
|
|
Es gibt zwei Möglichkeiten wie unsere POI’s auf das Navi übertragen werden können. 1: Über den Content Manager 2: die KML Dateien werden ohne Software mit dem Windows Explorer (Windows oder Finder (Mac) auf das Navi kopiert. Wer Mac hat überspringt dieses Kapitel und geht gleich zum Kapitel: POI’s aufs Navi ohne Software kopieren. Voraussetzung für die Datenübertragung ist das das Navi über USB-Schnittstelle mit einem PC/Laptop verbunden ist, siehe Kapitel: Verbindungsaufbau. Für die Becker Navigationssysteme gibt es den Content Manager, das ist eine Software um das Becker Navigationsystem zu verwalten. Mit dem Content Manager können Kartenupdates durchgeführt werden oder Radarwarner aufgespielt werden. Auch können Benutzerdefinierte POI’s im KML Format mit dem Content Manager auf das Navi übertragen werden. Die Software kann unter http://www.becker-navigation.com/karten-extras/contentmanager/ heruntergeladen werden, auch eine Videoanleitung sowie ein Handbuch ist auf der Homepageseite ist verfügbar. Nach der Installation sollte auf dem Desktop das Icon sichtbar sein und wir starten den Content Manager mit Doppelklick. (Siehe Bild 1) |
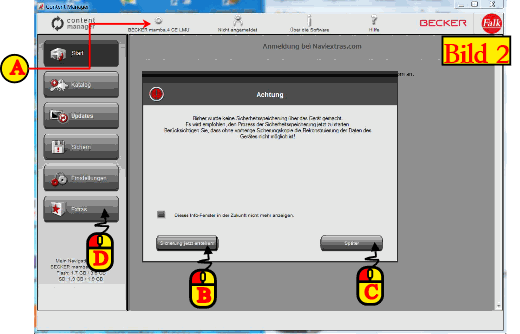 |
|
Wichtig: Sie sollten eine Sicherheitsspeicherung vornehmen bevor man POI’s überträgt. (Siehe (B) in Bild2) |
|
Oben links im Content Manager (siehe (A) in Bild2) sieht man welches Navi sich mit dem Content Manager verbunden hat, nur wenn hier ein Navi angezeigt wird können die Daten über die Schaltfläche „Extras" siehe (D) in Bild2 übertragen werden. Wir klicken auf die Schaltfläche „Extras" siehe (D) in Bild2. |
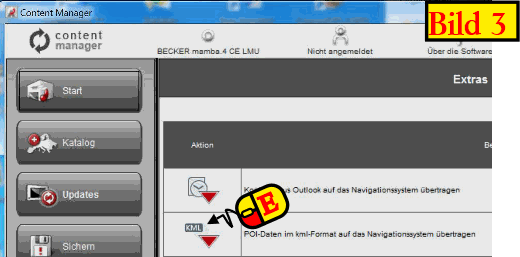 |
|
Es erscheint ein Aktionsmenü, wo wir dann POI - Daten im KML Format an das Navigationsystem übertragen anklicken (siehe (E) in Bild3). |
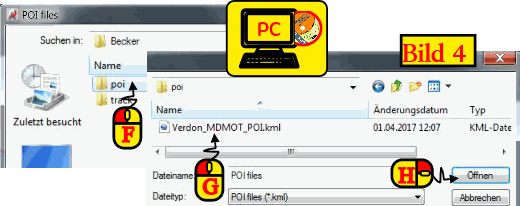 |
|
Es öffnet sich ein Bildschirm, wo man die zu übertragende POI Datei im KML Format auswählt. Diese Datei liegt auf unserem MDMOT - Datenmedium (CD/USB-Stick oder SD-Karte), das man zuvor in den PC/Laptop eingeschoben hat. Mit dem Windows Explorer sucht man die KML Datei, diese liegt immer im Verzeichnis Laufwerksbuchstabe(F:,G:,H:)\Becker\poi. Diese Datei beginnt immer mit Region (in unserem Beispiel Verdon, dann MDMOT_POI.KML.(Siehe (G) im Bild4) Diese wählen wir an und klicken dann auf die Schaltfläche öffnen (siehe (H) in Bild4). Folgen sie danach den Bildschirmanweisungen bis die Datei übertragen wurde. |
Download Bedienungsanleitung in PDF
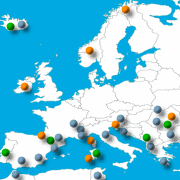

 Please wait...
Please wait...
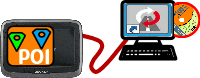 Einen POI mit dem Contentmanager von Becker übertragen
Einen POI mit dem Contentmanager von Becker übertragen